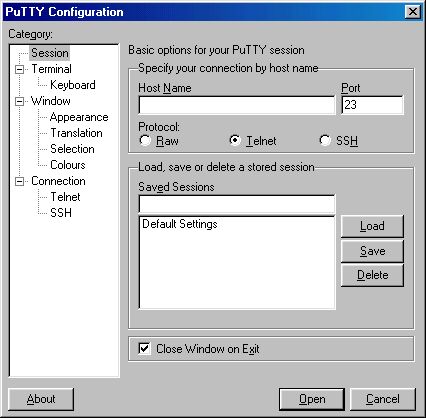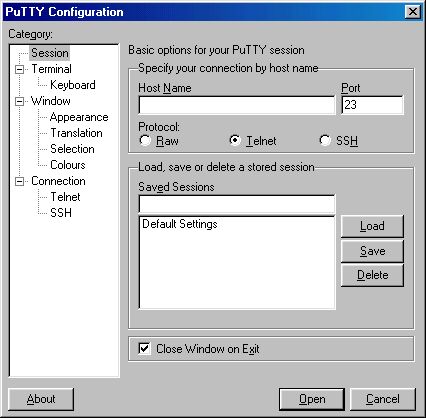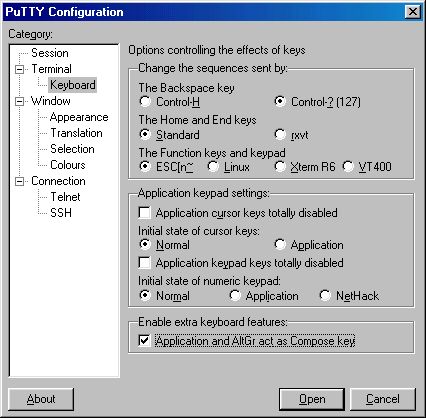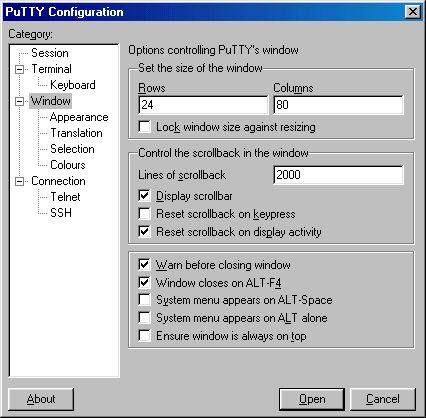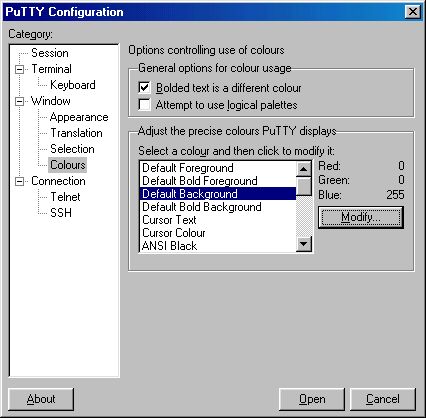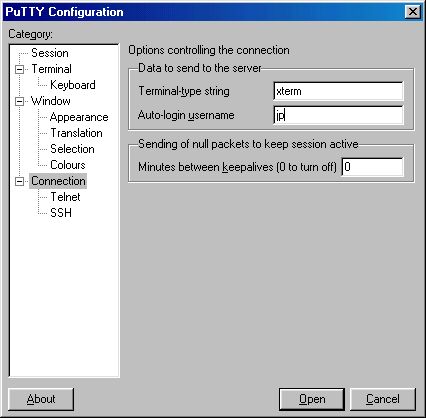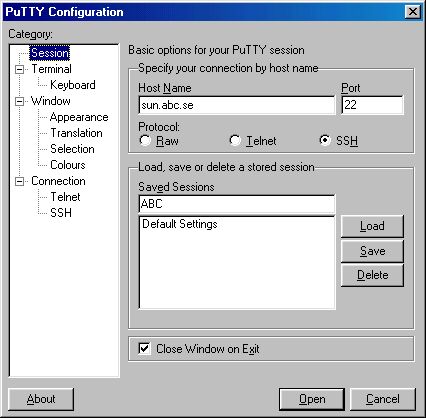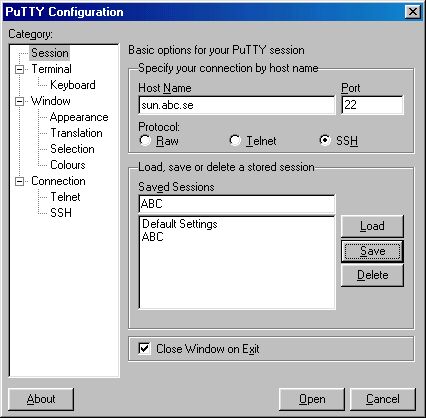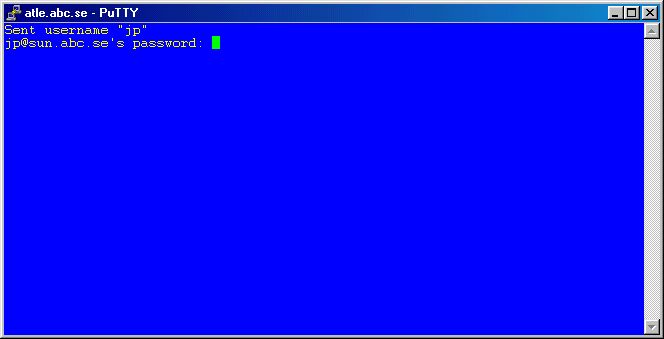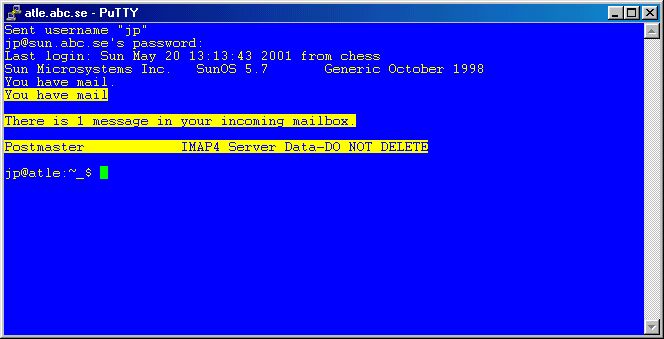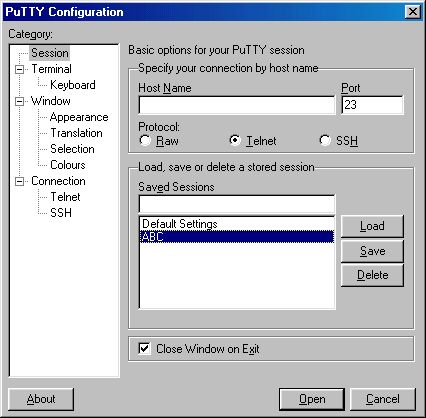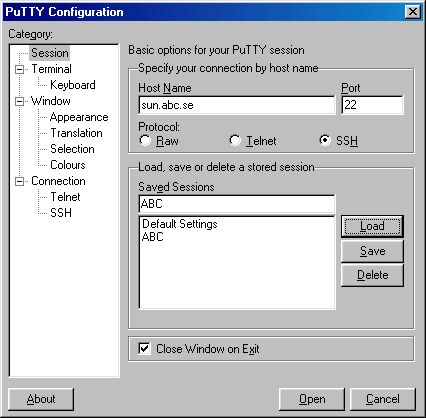PuTTY - Ett Telnet/SSH-program för Windows
När man behöver koppla upp sig mot klubben eller andra ställen med terminalsession så behöver man ett bra Telnet-program. Problemet med vanliga Telnet-program är att allt man skriver, inklusive lösenord, skickas i klartext och därmed lätt kan uppsnappas av andra. För att undvika detta så måste man således hitta något sätt att överföra informationen på ett säkert sätt och det gör man genom kryptering. Det finns några olika standarder för att skicka krypterad informationen i terminalsessioner och en av dessa är SSH (Secure SHell).
PuTTY är ett riktigt bra Telnet/SSH-program för alla moderna versioner av Microsoft Windows. Det som gör programmet verkligt bra, förutom att det är fritt att användas av alla och att dess terminalemulering fungerar bra, är att det även klarar av SSH, dvs kryptering av all information som sänds och tas emot under terminalsessionen, och därmed är inte lösenord och liknande synligt för någon annan. För den tekniskt bevandrade så kan man även nämna att programmet både stöder SSH-protokoll version 1 och version 2 vilket är mycket trevligt.
För att komma igång gör du så här:
Gå till programmets hemsida: http://www.chiark.greenend.org.uk/~sgtatham/putty/
Klicka på Download. Leta därefter upp The latest release version lite längre ned på sidan och under rubriken For Windows 95, 98, ME, NT and 2000 on Intel x86 hittar du en rad som börjar med PuTTY, klicka där på putty.exe för att börja ladda ned programmet. Programmet består faktiskt bara av denna enda fil och är inte på mer än 200-250 KB.
Starta programmet, nu ser du ett fönster som ser ut så här:
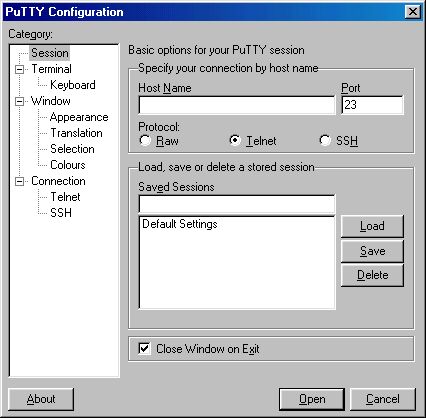
I vänstra delen av fönstret ser du en lista av kategorier och i den högra delen finns det val för respektive kategori.
Välj kategori Keyboard:
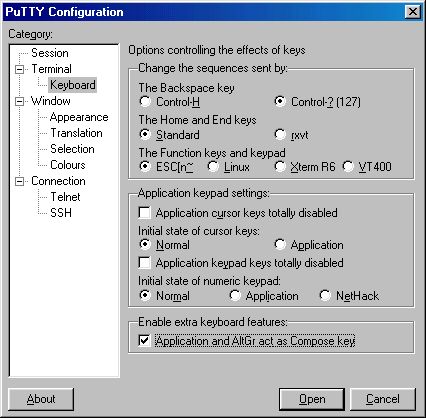
Här kryssar du i rutan med texten Application and AltGr act as Compose key (längst ned), detta för att de speciella tecken som bildas genom att trycka på Alt Gr, t.ex. @[\]^{|}~, skall fungera normalt.
Välj kategori Window:
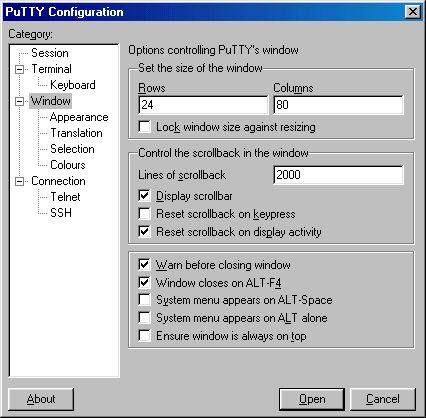
Här kan det vara en bra idé att öka på radbufferten en aning, ändra fältet Lines of scrollback.
Välj kategori Colours:
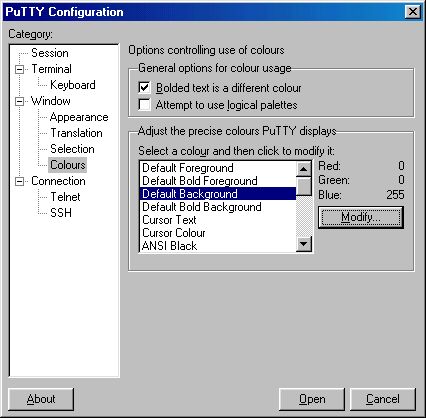
Vill du ändra din för- och bakgrundsfärg så gör du detta här. Jag valde gul som förgrundsfärg (Default Foreground) och blå som bakgrundsfärg (Default Background).
Välj kategori Connection:
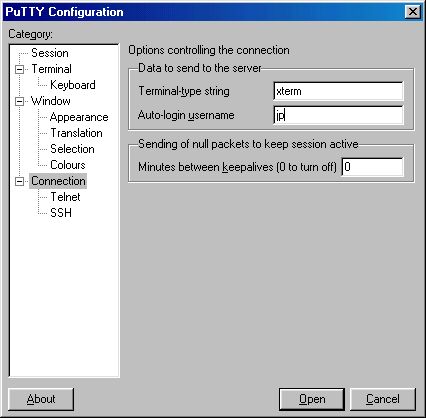
Ange ditt användarnamn i Unix under Auto-login username. ABC-klubbens medlemmar har normalt m1234 om 1234 är deras medlemsnummer.
Välj kategori Session:
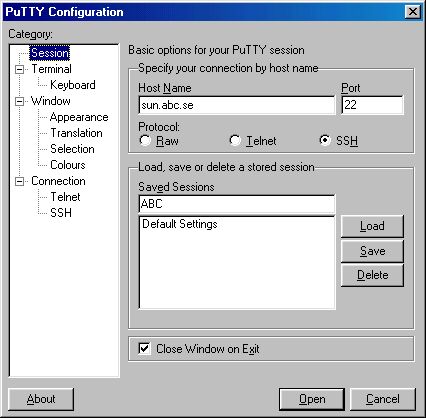
Tillbaka där vi började! Under Host Name anger du sun.abc.se, klicka därefter på SSH (nu ser du samtidigt att värdet på Port ändras till 22). Under Saved Sessions skriver du in namnet på sessionen, vi väljer här ABC, och klickar därefter på Save. Nu ser du att ABC dykt upp i listan på undansparade sessioner:
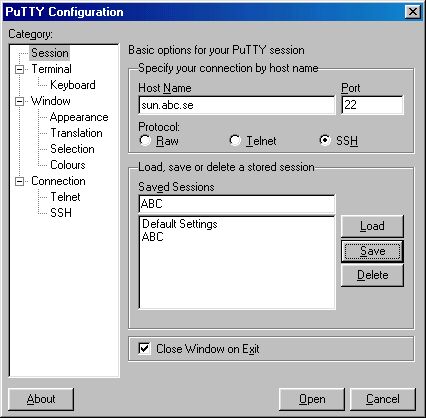
Klicka nu på Open för att öppna sessionen mot klubbens system, efter på sin höjd någon sekund så får du upp en ruta med rubriken PuTTY Security Alert, här måste du klicka på Yes för att kunna köra mot klubben. Detta är helt enkelt en identifiering av datorn i andra änden och frågan kommer enbart den allra första gången du kopplar upp dig. Härnäst ser det ut så här:
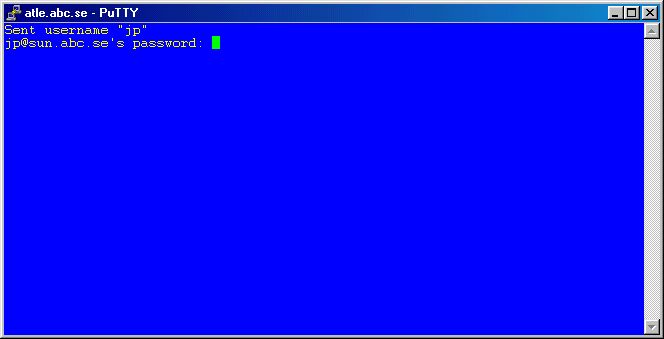
Nu sker inloggningen mot systemet, ange här ditt Unix-lösenord så är du strax inloggad:
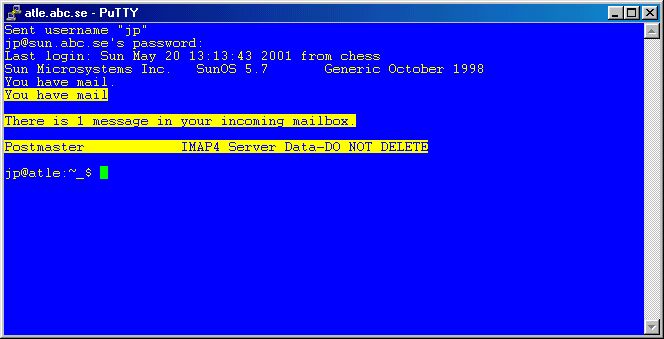
Nästa gång du startar programmet så ser det ut så här från början:
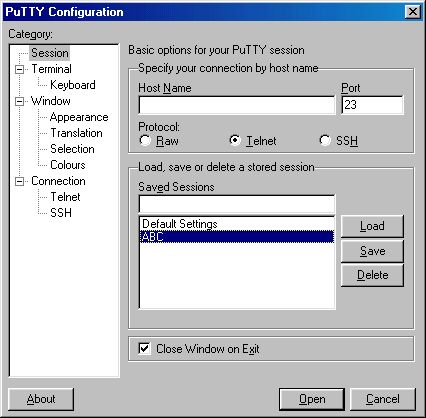
Klicka på ABC i listan under Saved Sessions och därefter på Load, då ser det ut så här:
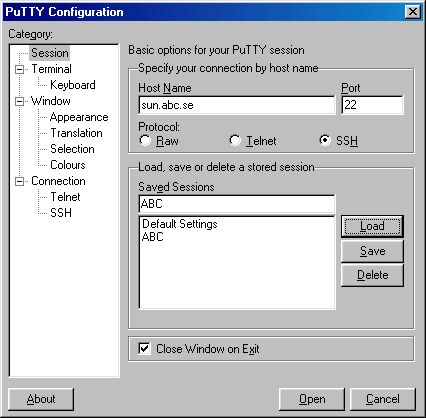
Och nu är det bara att klicka på Open för att öppna en ny session mot klubbens system.
Vill man sedan göra det enkelt för sig så skapar man en genväg (shortcut) till programmet och lägger den på lämpligt ställe, själv så lade jag in den så här (notera att programmet även innehåller en ikon):

Johan Persson <2397>