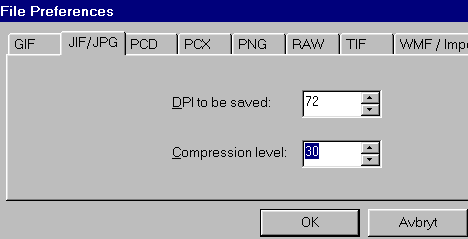Att köpa en scanner till PC
Köp en scanner med SCSI-port eller USB! De billigaste scannrarna är för parallellport och mycket
långsammare. Priset mellan dessa två varianter skiljer endast några hundralappar, så
det finns knappast något skäl att köpa en parallellscanner. *
Se till att få med bra programvara! Själva hårdvaran skiljer
inte så mycket mellan enklare Taiwanmärken och finare märken (HP, Agfa, Umax). Men finare
märken brukar ha en bra programvara med smartare funktioner. Exempelvis filter mot moirémönster (avrastrering/descreen) och automatisk
färgbalansering. Samtliga scannrar brukar även levereras med hyfsade OCR-program.
Bestäm önskad upplösning! En scanners verkliga upplösning är
den interna upplösningen. De billigaste har 300x600 dpi, vilket räcker gott för
privatbruk. De dyrare har högre upplösning och passar professionellt bruk. Det kan
skilja ganska mycket i pris mellan dessa två steg. Tro inte på reklamen att scannern
klarar 4800 dpi, för den upplösningen uppnås genom intrapolering av bildpunkterna, dvs
bilden blir mjukare.
Agfa 310
S och Umax 610 S
Agfa Snap Scan 310 (ca 2000 kr inkl moms) och Umax Astra 610 S (ca 1500 kr inkl moms)
är (1998) prisvärda scannrar med intern upplösning 300x600. I SCSI-versionen arbetar de
mycket snabbt.
Med Agfa följer en bra manual och ganska bra program. För TWAIN bildinläsning
kan man välja mellan det enkla Photosnap och det avancerade Photolook. I Photolook finns
funktionen Descreen mot moirémönster och ett bra verktyg
för automatisk färgbalansering. Man klickar på en ljus punkt i bilden och allt
justeras. Detta är en bra hjälp mot t ex gulstick eller blåstick i en bild.
 Med Umax följer en mindre bra manual och en mycket bra
online-manual. För bildinläsningen finns programmet Vistascan. Det mer avancerade
programmet Magicscan kan hämtas gratis från Umax DE. Obs att vissa funktioner i Magicscan, avsedda för dyrare modeller,
då ej fungerar med Umax 610. Jag rekommenderar alla användare av Umax 610 att hämta
Magicscan. Det är värt besväret. Både Vistascan och Magicscan innehåller filter för
Descreen/Avrastrering (mot moirémönster). Magicscan har
manuella funktioner för färgbalansering, men de är svåra att använda. Funktionen
Magicmatch sköter automatisk bildbalansering (ljusstyrka), men den balanserar inte
färgerna. (våren 2000: Jag använder fortfarande den utmärkta Umax 610. Uppdaterade
versioner av Vistascan och Macigscan utvecklas fortfarande. Så det lönar sig att tanka
ned nya versioner, speciellt om man har problem under t ex Windows 98). Med Umax följer en mindre bra manual och en mycket bra
online-manual. För bildinläsningen finns programmet Vistascan. Det mer avancerade
programmet Magicscan kan hämtas gratis från Umax DE. Obs att vissa funktioner i Magicscan, avsedda för dyrare modeller,
då ej fungerar med Umax 610. Jag rekommenderar alla användare av Umax 610 att hämta
Magicscan. Det är värt besväret. Både Vistascan och Magicscan innehåller filter för
Descreen/Avrastrering (mot moirémönster). Magicscan har
manuella funktioner för färgbalansering, men de är svåra att använda. Funktionen
Magicmatch sköter automatisk bildbalansering (ljusstyrka), men den balanserar inte
färgerna. (våren 2000: Jag använder fortfarande den utmärkta Umax 610. Uppdaterade
versioner av Vistascan och Macigscan utvecklas fortfarande. Så det lönar sig att tanka
ned nya versioner, speciellt om man har problem under t ex Windows 98).
Omdöme
Efter att ha testat dessa två scannrar tycker jag mycket bra om båda, men bäst om
Agfa. Skälet är att det är enklast att göra automatisk färgbalansering med Photolook.
Att
scanna ett pappersfoto
Nedanstående exempel är baserat på Windows 95 och förutsätter att du har Paintshop Pro version 4 eller senare och att du redan har
installerat scannern med dess programvara.
- Sätt på scannern innan du startar din PC. Om du slår på
scannern efteråt kan du dock gå till Kontrollpanelen, klicka på System, klicka på
Enhetshanteraren, klicka på SCSI och välja ”uppdatera”.
- Om datorn har mindre än 64 MB RAM, avsluta onödiga
program, för nu behövs RAM-minnet.
- Starta inläsningsprogrammet, antingen direkt eller
inifrån Paintshop med File | Aquire.
- Bestäm dig för hur stor bilden ska bli. Max upplösning
som kan visas på en dataskärm är 72 dpi (punkter per tum). Om fotografiet på pappret
är ungefär lika stort som bilden ska bli på skärmen kan det alltså räcka med att
scanna på 75 dpi upplösning. Men i praktiken ökar man ett steg till, dvs 150 dpi, för
att få säkerhetsmarginal på bildkvalitén. Senare kan man minska ner bilden i
Paintshop.
- Obs! Om fotografiet är mindre än det ska bli på skärmen
bör du öka skalningen, t ex 200%. Alternativt anger du motsvarande ökning i dpi,
resultatet blir det samma.
- Se till att streckade rutan täcker allting, kör Preview/Granska
om du är osäker.
- Om du startar Fotosnap från Paintshop kommer bilden in
där. Om du startar Fotosnap enbart, måste du ange filnamn.
- Nu har du en bild som är vad som helst mellan 1 och 25 MB
stor (i datorns minne), beroende på givna parametrar.
- Titta på den i t ex Paintshop. Om du dubbelklickar på den
i Utforskaren kommer den kanske att visas i Imaging. Det är OK. Nu gäller det att
granska bilden. Har den tillräcklig upplösning? Om inte, måste du scanna om med högre
upplösning.
- Är bilden för ljus eller mörk? Om den är för ljus kan
du scanna om med ett annat gammavärde, tex 1,5.
- Är färgerna sjaskiga? Färger kan justeras både i inläsningsprogrammet och i
Paintshop, men det brukar vara svårt.
- Ibland får bilder ett moirémönster, ett regelbundet
flammigt mönster. Det kommer av att den tryckta bilden en gång rastrerats. Det mönstret
får interferens med scannern. Detta kan undvikas med den filterfunktion i Photolook som
heter Descreen. Prova! Om du använder Photolook, finns en funktion som heter Wizard, som
hjälper dig med dessa inställningar.
- Om bilden verkar OK kan du nu ladda in den i Paintshop. Om
du vill kan du skärpa den lite med Filter | Sharpen. Du kan även justera ljus,
mörker och kontrast. Men var försiktig! Stora ändringar brukar förstöra bilden.
- Nu ska du beskära bilden, dvs bestämma vad som ska vara
med. Ofta ska hela bilden vara med, då behöver du inte beskära. Om du ska beskära
använder du urklippsverktyget, kopierar och klipper in som ny bild. Den ska du behålla.
Använd Image | Resize för att skala ner den till högst 800 pixel bredd.
- Spara som JPEG.
Kompression 30% brukar bli bra
Upplösning 72 dpi.
Nu bör du ha en bra bild.
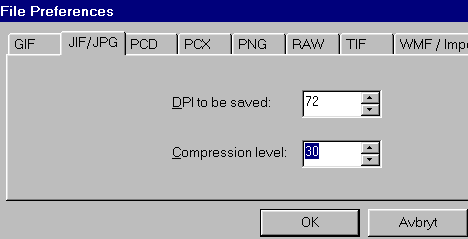
Exempel på inställningar
Inställningar i Agfa Photosnap för
färgbild
Magazine photo
Color RGB
Printer 150 dpi
Scale 100% |
Inställningar i Agfa
Photolook för färgbild
Mode: Color RGB
Input: 150 dpi
Scale: 100% |
Faktaruta & mer info
SCSI (uttalas skussi) är en standard som är mycket snabbare
än parallellporten (skrivarporten) på en PC. Nackelen är att det medföljande
SCSI-kortet måste installeras i datorn. Oftast räcker det med att öppna lådan, sticka
i kortet, skruva fast kortet och stänga lådan. Observera att SCSI-kontakten ser likadan
ut som parallellporten från utsidan (avlång kontakt med 25 hål). Så du bör inte
blanda ihop dem. Verkar detta svårt, bed någon datakunnig kompis om hjälp – det
är värt besväret.
USB (Universal Serial Bus) är ungefär lika snabbt som SCSI
för scanner. Kräver att din dator är relativt ny och har ett USB-anslutning.
Moirémönster är
ett fult rastermönster som ofta syns i en bild som scannats från en tryckt bild ur en
tidning eller trycksak. Vad som sker är en interferens mellan scannern och den tryckta
bildens rastermönster. Detta kan motverkas med ett särskilt filter i bättre
scannerprogram.
Rekommenderade inställningar,
dagstidning: 80 lpi
tidskrift, katalog, broschyr: 120-133 lpi
konsttryck: 175-200 lpi
OCR (optical character recognition) är program som omvandlar
bilden av en inläst text till just text i stället för bild. Himla praktiskt!
Här finner du mer info:
* Anm. Vissa av HP:s och Agfas modeller för parallellport
uppges ha en särskild lösning som ger bra prestanda med datorer som har en accelererad
EPP-parallellport. Av de parallellports-scannrar som finns, kan dessa möjligen vara
värda att köpa. SCSI ger dock ännu bättre prestanda. Övriga parallellportsscannrar
som jag sett, anser jag vara skräp jämfört med SCSI.
Efterskrift våren 2000: Sedan texten skrevs har nya modeller
kommit ut som ersätter de modeller som jag testat. Men i stora drag stämmer texten
fortfarande. Viktigast är att välja en snabb anslutning (SCSI eller USB)
med ett bra inläsningsprogram. Om jag köpte scanner idag, skulle jag
kanske välja en Agfa, HP eller Umax. Mikrodatorn mars 2000 korade Acer
620 UT till bästa budgetval.
Per Åkesson, maj 1998
Rev
apr -10. Vill du publicera texten, kontakta mig.
|
 Med Umax följer en mindre bra manual och en mycket bra
online-manual. För bildinläsningen finns programmet Vistascan. Det mer avancerade
programmet Magicscan kan hämtas gratis från
Med Umax följer en mindre bra manual och en mycket bra
online-manual. För bildinläsningen finns programmet Vistascan. Det mer avancerade
programmet Magicscan kan hämtas gratis från